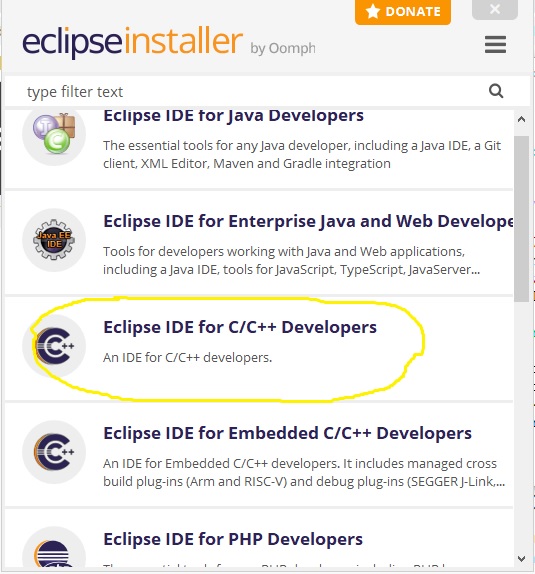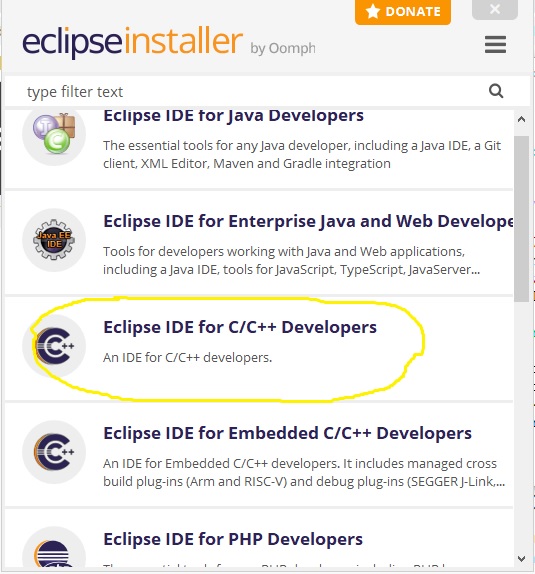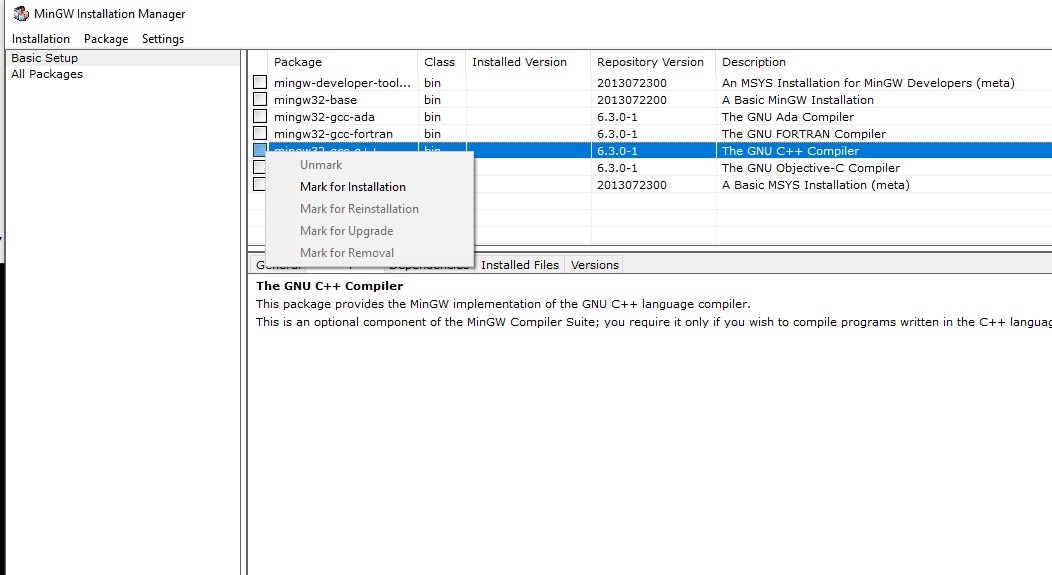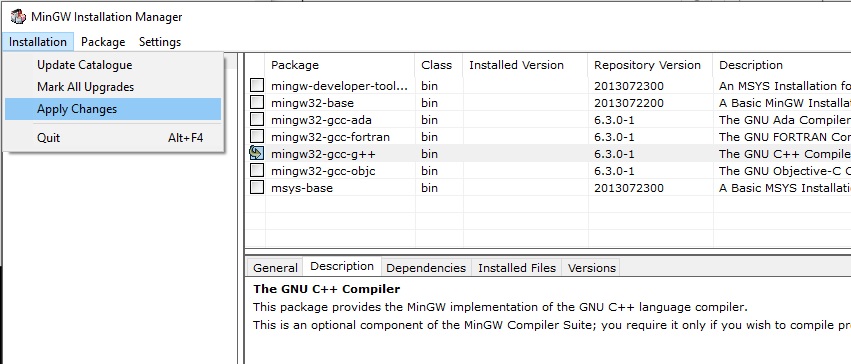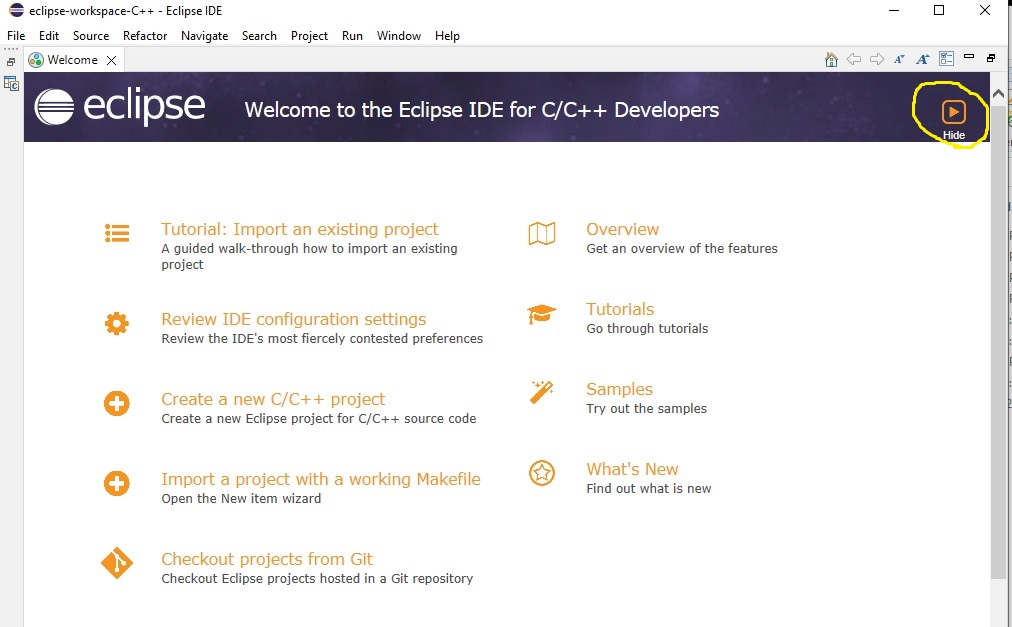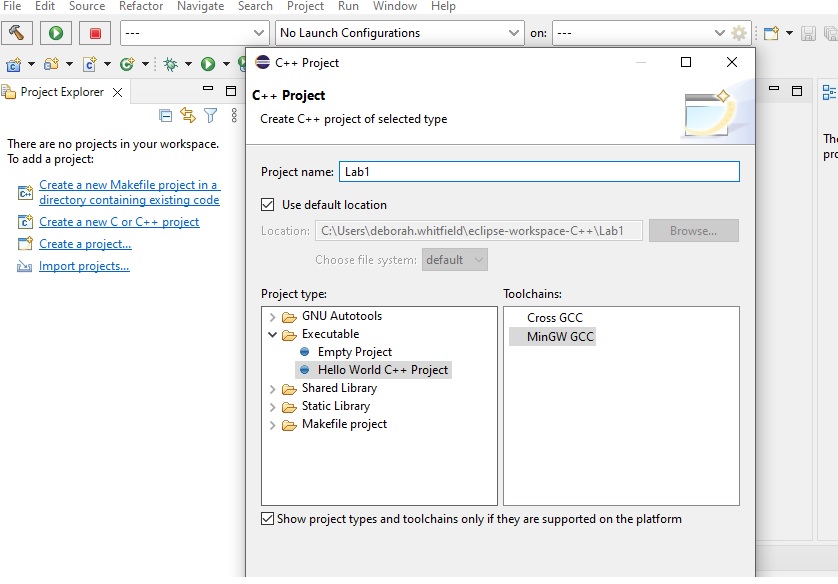Installing and Creating a Project in Eclipse C++
MAC users:
A student has provided this information for you (I do not have a MAC to give
you exact directions):
- Install Eclipse x86_64 for Mac
- Installation is basically the same as Windows
- Open Mac Command terminal
- Type gcc command to check for a gcc compiler
- If no compiler is present, use the xcode—select --install command or download XCode from the App Store
- Install XCode and accept the user agreement
- Select MacOSX GCC when creating a new Eclipse project
- Youtube video for
How to Use Eclipse on MAC
Installing Eclipse PART ONE
- Go to Eclipse downloads
- Choose the download link for x86_64
- Open the eclipse-inst-jre-....exe
- Once the Eclipse installer starts, select "Eclipse IDE for C/C++
Developers"
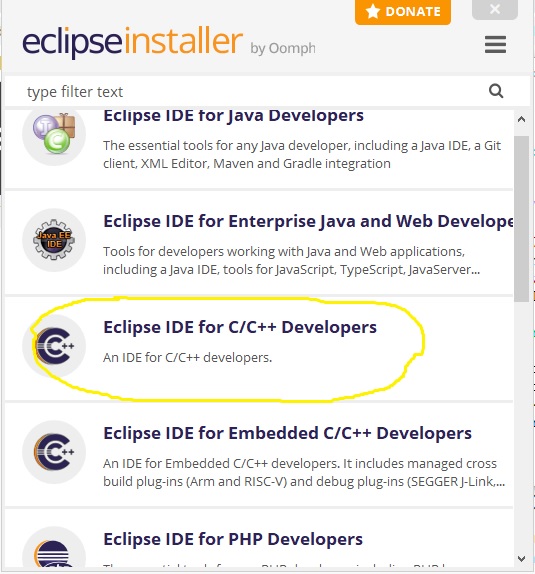
- Click Install
- Accept license agreement
- You may need to Trust the selceted digital signature
- Select Launch to Verify it opens
- Select where you want your C++ projects to be stored
- Once it has completed loading, exit
Eclipse Install PART TWO: Download and install the MinGW toolchain
- Go to sourceforge.net/projects/mingw
- Click on Download
- Open mingw-get-setup.exe
- Click Install
- Installation Directory of c:\MinGW
- Click Continue
- BE PATIENT
- Click Continue
- Select mingw32-gcc-g++ and Mark for installation
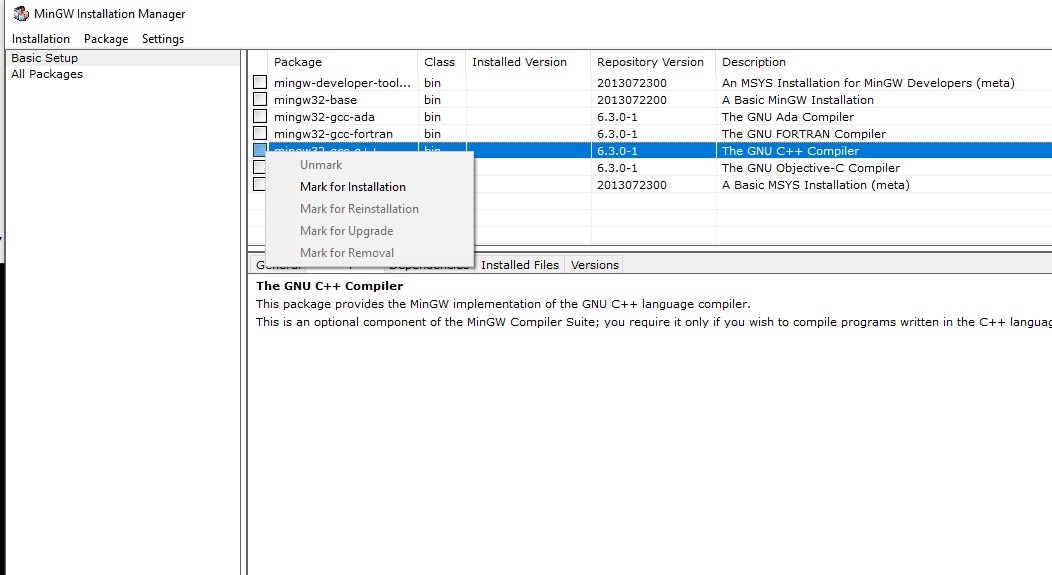
- Select the Installation Tab, Apply CHanges
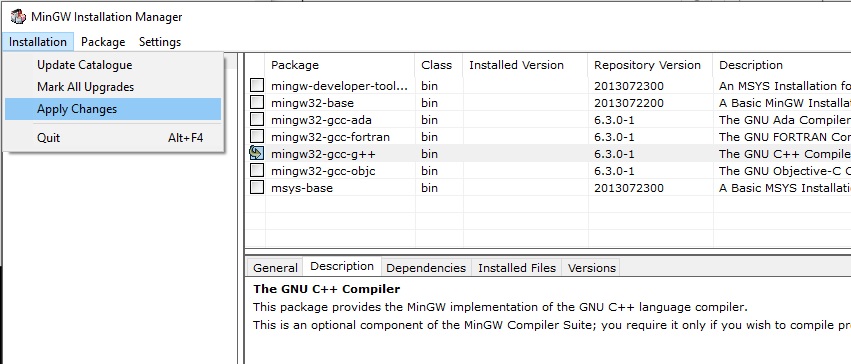
- Click Apply
- BE PATIENT
- Click Close
- Exit the Installation Manager
Using Eclipse
- Start Eclipse
- If you get the Welcome window, click the orange arrow on the top right
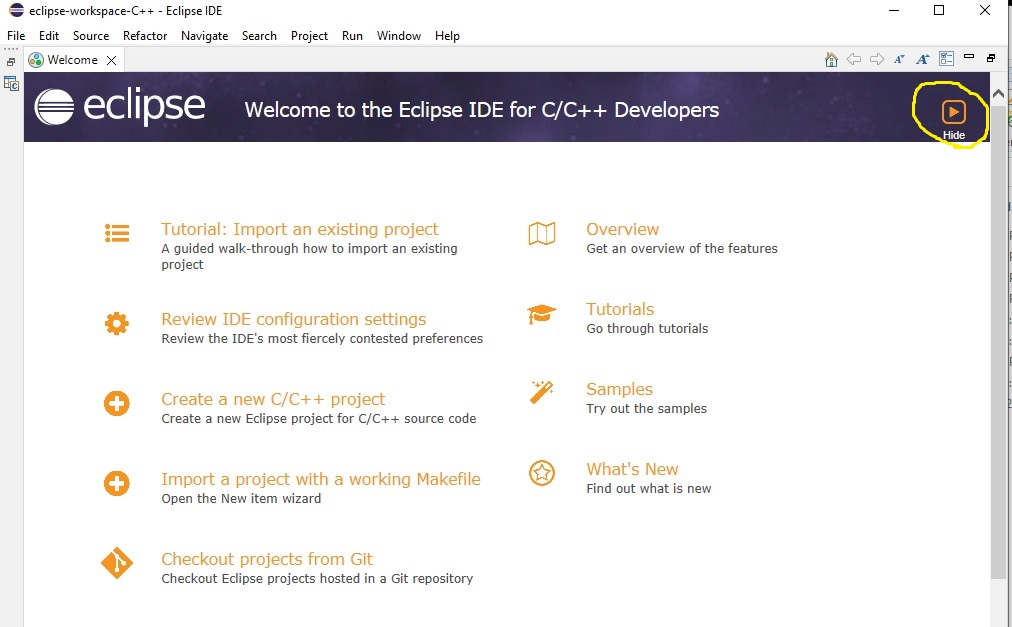
- Click On File
- Click on New
- Select Project...
- Expand the C/C++ options
- Select C++ Project
- Click on Next
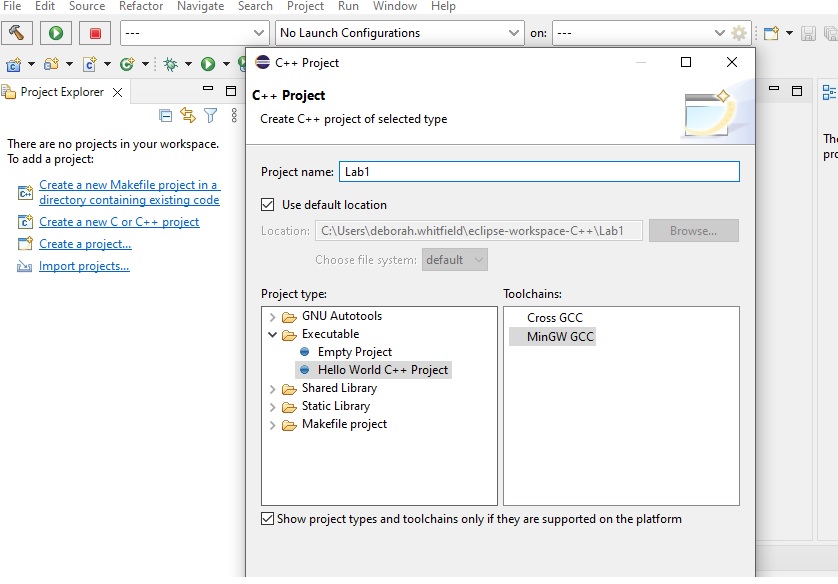
- Type in a Project name (e.g., Lab1)
- On the left, choose Hello World
- On the right, choose MinGW toolset
- Click Finish
Eclipse is now ready for you to code
- Correct the description to be appropriate for your project
- Modify the c++ code in main as needed
- Build the project:
- Select Project from the menu
- Select Build project
- The small console window on the bottom will show your errors and warnings
- If there are no errors, run the program
- Select run from the menu
- Select Run As
- Select "Local C/C++ Application"
- Program output will appear in console